Cách dùng Word trên điện thoại Android dễ dàng, hiệu quả
Word là vận dụng giúp soạn thảo và chỉnh sửa văn bản phổ quát trên . Với những tính năng hao hao, Word được thu nhỏ trong áp dụng của các dòng giúp bạn dễ dàng dùng và làm việc thuận tiện hơn. Để hiểu rõ hơn về cách sử dụng Word trên điện thoại Android thì hãy theo dõi bài viết sau ngay nhé!
1. Bắt đầu với việc tạo văn bản mới
Vào Word Đăng nhập với tài khoản Microsoft Bấm dấu cộng để tạo văn bản mới Chọn tài liệu trống hoặc các templates có sẵn.
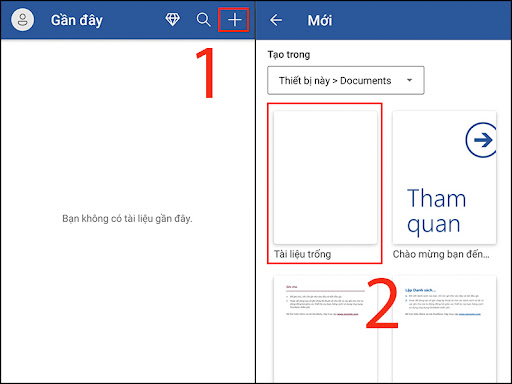
Bạn có thể tạo văn bản mới theo templates có sẵn hoặc chọn tài liệu trống
2. sử dụng trang chủ (Home)
Mục Trang chủ (Home) bao gồm các công cụ căn bản như tô đậm (B), in nghiêng (I), gạch ngang (U), tô sáng, màu phông,...Mục này nằm ở phần dưới màn hình, bạn có thể bấm vô dấu mũi tên hướng lên để xem nhiều dụng cụ hơn, các công cụ này cốt tử dùng để điều chỉnh văn bản.

Bấm vào dấu mũi tên hướng lên để xem thêm nhiều dụng cụ ở Trang chủ
3. Các mục khác hao hao trên Word trên máy tính
Ngoài Home thì Word ở điện thoại Android còn có Chèn (Insert), Vẽ (Draw), Bố trí (Layout),... dùng tương tự như trên máy tính nhưng có một tẹo cắt giảm. Công dụng của một số mục cốt tử:
- Chèn (Insert): dùng để chèn ảnh, chèn bảng, gắn liên kết,…
- Vẽ (Draw): dùng để vẽ, có thể vẽ bằng tay và có nhiều đầu bút, màu, độ dày nét vẽ để chọn lựa.
- Bố trí (Layout): bố trí văn bản theo hướng ngang hoặc dọc, canh lề, chỉnh độ rộng giấy, ngắt trang, chia cột.
- Xem lại (Review): xem lại, rà soát lỗi chính tả, đếm từ, đếm ký tự, thêm Chú thích,...
- Xem (View): dùng để xem, đặc biệt có chế độ xem trên di động để khi muốn đọc tài liệu trực tiếp trên Word. Ngoài ra còn phóng to, thu nhỏ, bật thước (ruler).
Cách vào các mục này rất dễ thực hiện: Bấm dấu mũi tên hướng lên ở phía dưới màn hình điện thoại để vào mục Trang chủ (Home) Chọn Trang chủ Chọn các mục ( Chèn, Vẽ, Bố trí, Xem lại, Xem ) theo nhu cầu cần sử dụng.
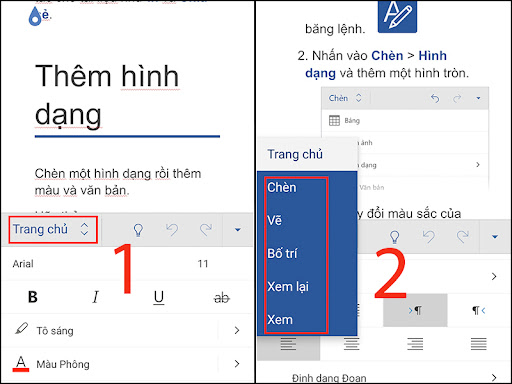
Bạn có thể mở các mục khác ngoài Trang chủ chỉ với hai bước đơn giản
4. Cách lưu văn bản Word
Lưu văn bản trên Word ở rất đơn giản, vì có chế độ lưu tự động nên bạn chỉ cần bấm dấu mũi tên trở lại để thoát ra là lưu rồi.
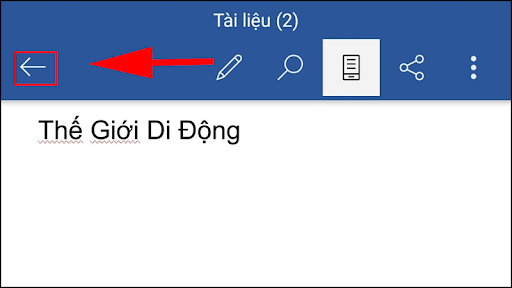
Bấm dấu mũi tên trở lại để lưu văn bản
5. Một số mẹo nhỏ khác
- Bạn có thể đưa ra bình luận cho 1 đoạn văn bản bằng cách giữ đoạn đó Chọn ghi chú Mới.

Chọn ghi chú Mới để thêm bình luận cho văn bản
- Ở Word trên điện thoại, bạn cũng có thể dễ dàng xem tài liệu một cách nhanh chóng bằng nút xem ở chế độ di động có ngay trên góc phải phía trên màn hình, hình mô phỏng chiếc điện thoại.

Word trên điện thoại có thể xem ở chế độ di động rất tiện lợi
Qua bài viết trên, trông coi bạn có thể dùng Word trên điện thoại Android thành công. Cảm ơn bạn đã theo dõi bài viết, hẹn gặp lại bạn ở những bài viết sau!
0 nhận xét:
Đăng nhận xét